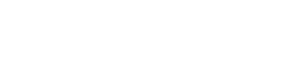CLIP STUDIO PAINT を使って、簡単なラクガキをしてみよう。まずはそのためのキャンバスを新しく作成し、下描きをする。下描きに使うツールはアナログと同じく、鉛筆と消しゴムだ。
新規キャンバスの作成
ラクガキを描くための新しいキャンバスを作成する。
① [ ファイル] メニュー→ [ 新規] を実行する。
[ メニューバー] から実行するか、または[ コマンドバー] で該当するボタンを押してもよい。

[ファイル]メニュー>[新規]

コマンドバーの[新規]ボタン
② [新規]ダイアログで次の設定をして[ OK ] を押す。

[ 新規] ダイアログとその設定
- 作品の用途: コミック
漫画製作向けの設定項目が表示される。 - プリセット: B5 (600dpi)
B5 は一般的な漫画雑誌のサイズ。モノクロ出力の漫画原稿を作成する場合は、最低600dpi の解像度が必要となる。 - 幅・高さの入れ替え: クリックして横長にする。
- 基本表現色: グレー ( 黒と白)
- 同人誌用設定: 無効
- 複数ページ: 無効
鉛筆ツール
作成したキャンバスに、下描きをしよう。アナログでの制作と同じように、[ 鉛筆] ツールを使用する。
①[ 鉛筆] ツールを選択する

画面左にある縦に細長いパレットが、[ツール]パレットだ。[鉛筆]ツールはその中程にある。クリックして選択しよう。
②[鉛筆]の種類を選ぶ
 [ツール]パレットの右上にある[サブツール]パレットに、様々な種類の[鉛筆]が表示される。ここでは[ 濃い鉛筆] か[ 薄い鉛筆] を使ってみよう。
[ツール]パレットの右上にある[サブツール]パレットに、様々な種類の[鉛筆]が表示される。ここでは[ 濃い鉛筆] か[ 薄い鉛筆] を使ってみよう。
③[描画色] に黒を選ぶ

画面左下にある[カラーサークル]パレットで、黒を選択しよう。四角の左下角を選べばOKだ。
④キャンバス上に線を描く
[鉛筆]ツールを持ってキャンパス上をドラッグすることで、線を描くことができる。筆圧に応じて濃さと太さが変わるのが[ 鉛筆] ツールの特徴だ。[ 濃い鉛筆] は濃いくっきりとした線、[ 薄い鉛筆]は薄く柔らかい線を描くことができる。

濃い鉛筆の描線

薄い鉛筆の描線
消しゴムツールと消去
消しゴム
描いた絵を消すには[ 消しゴム] ツールを使用する。
①[ ツール] パレットで[ 消しゴム] ツールを選択する
②[ サブツール] パレットで、[ 硬め]か[ 軟らかめ] を選択する
③キャンバス上をドラッグして消す
筆圧に応じて、[ 硬め] は太さが、[ 軟らかめ] は太さと濃さが変化する。
消去
[ 消去] コマンドで、全てを一気に消すこともできる。①[ コマンドバー] から[ 消去] を実行する
ショートカットのDeleteキーを押してもよい
取り消しとやり直し
デジタルで絵を描く上で、最も便利な機能の一つが[ 取り消し] だ。行った作業をなかったことにできる。[ やり直し] でやり直すこともできる。
取り消し
①上手く線を引くことができず、鼻が曲がってしまった
[ コマンドバー] >[ 取り消し] を実行する。ショートカットはCtrl + Z。
やり直し