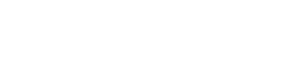レイヤーの基本的な扱い方を押さえた後、さきほど描いた下描きを参考に、ペンツールを使って線画を描いていこう。さらに、ショートカットとツールシフトで描画作業の効率化にも挑戦する。
レイヤーとは
ペン入れは下描きとは別のレイヤーに行っていく。レイヤーとは透明のシートのようなものだ。絵の部分ごとに別々のレイヤーに描いていき、それらを重ねて表示することで、一枚の絵が完成する。
モノクロ漫画のレイヤー構成の例。絵の部分ごとに独立したレイヤーに描くことで、作業を効率的に進めることができる。
「下描き」レイヤーの設定
いままでの下描きは、最初からある「レイヤー1」に描いてきた。
これから作成する線画用のレイヤーと区別が付くように、名前と色を変えておこう。
① 「レイヤー1」の名前を「下描き」に変更する
[ レイヤー] パレットの[ レイヤーリスト] でレイヤー名をダ
ブルクリックすることで、名前を変更することができる。
② [ レイヤーカラー] の効果を有効にする
「下描き」レイヤーを選択した状態で、[ レイヤープロパティ]
パレットの[ レイヤーカラー] スイッチを有効にする。これ
でレイヤーに描かれている線の色を指定の色に変更できる。
「線画」レイヤーの作成
線画用の新しいレイヤーを作成して、「線画」と名付けよう。
① 新規ラスターレイヤーを作成する
[ 新規ラスターレイヤー] ボタンを押すことで作成できる。
② レイヤー名を「線画」に変更する
ペンツール
[ ペン] ツールを使って線画を描いてみよう。不透明度のない太さに強弱のある線を引くことができる。 [ ツール] パレットで[ ペン] ツールを選択。[G ペン][ 丸ペン]など、アナログ画材のペン先と同様の[サブツール]が並んでいる。筆圧に応じて太さが変わる一方、濃さは変わらないのが[ ペン] ツールの特徴だ。
[ Gペン] は筆圧に応じて太さが大きく変わるタッチのついた線で、人物画の輪郭線などに適している。[ 丸ペン] は細く硬めの線で、細かい部分や背
景画に適している。
下描きを参考に「線画」レイヤーにペンツールで描いていく。
ショートカットとツールシフト
[ ツール] パレットからツールの切り替えをすると手間がかかる。ショートカットとツールシフトを活用して効率的に作業しよう。ツールシフトは、ショートカットを押しっぱなしにすることで、一時的にそのツールに切り替えることができる機能だ。ツールのショートカットは、アイコンにカーソルを重ねることで確
認できる。標準では、[ ペン] はP、[ 消しゴム] はE が設定されている。
それぞれのキーを押すことで、ツールを切り替えることができる。
キーから指を離すと
自動的に元の[ ペン]
ツールに戻り、描画
を続けることができ
る。
線画を描き終えた状態。アナログと違って、ペンで描いた線も
消しゴムで容易に消すことが出来る。納得のいくまでトライ& エ
ラーしてみよう。